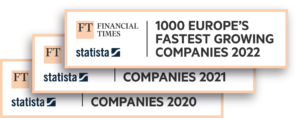Pack & Go
4 mins
Wenn du jeden Tag unzählige Pakete verschickst, ist ein reibungsloser Versandprozess mit so wenig Schritten wie möglich wichtig für dein Unternehmen. Solch ein Prozess spart dir Zeit, reduziert Kosten und sorgt dafür, dass deine Kunden ihre Bestellungen so schnell wie möglich erhalten.
Aus diesem Grund haben wir die Pack & Go-Funktion entwickelt. Sie hilft dir nicht nur, Labels schneller zu drucken und menschliche Fehler zu minimieren, sondern fügt deinem Gesamtprozess alle Kommissionierungs- und Verpackungsschritte hinzu. So musst du kein Logistik-Genie mehr sein, um maximale Effizienz zu erreichen.
Wie funktioniert Pack & Go?
Es gibt zwei Modi: Automatik und Scanner.
Welcher davon der richtige für dich ist, probierst du am besten selbst aus. Du kannst den Modus später jederzeit in den Einstellungen ändern, wenn du den jeweils anderen ausprobieren möchtest.
Für Shops mit einer begrenzten Anzahl von Produkten solltest du vermutlich den Automatik-Modus wählen. Fuer viele verschiedene Produkte und mehrere Shops oder Marktplaetze eignet sich dagegen der Scanner-Modus besser. Du kannst die Modi später jederzeit ändern, wenn du lieber den jeweils anderen ausprobieren möchtest.
Bevor es losgeht, mach dich auf den Weg zu dem Computer bei deiner Packstation, in deinem Lager oder wo auch immer du deine Bestellungen zusammensuchst. Öffne Sendcloud und gehe auf Pack & Go. Lege deine Druckereinstellungen fest, also zum Beispiel den Drucker, den du verwenden möchtest, und die Größe der Labels, die du ausdruckst.
Entscheide dann, welches Dokument du bei der Vorbereitung deiner Bestellungen verwenden möchtest. Du kannst Packzettel verwenden, also ein einzelnes Dokumente, das dir sagt, welche Artikel in der Bestellung enthalten sind. Wahrscheinlich kennst du diese Art von Dokument aus Paketen, die du von anderen Einzelhändlern erhalten hast. Der Packzettel zählt die Artikel in der Bestellung auf und wird gemeinsam mit der Bestellung an den Endkunden verschickt.
Statt Packzettel kannst du auch eine Kommissionierliste verwenden. Diese ist nur für den internen Gebrauch gedacht. Sie enthält mehrere Bestellungen und sagt dir, welche Produkte du für diese Bestellungen brauchst.
Um deinen Packzettel zu drucken, wähle unter „Eingehende Bestellungen“ die Bestellungen, die du bearbeiten möchtest, und klicke auf „Packzettel drucken“. Aber Achtung: Wenn du mehr als eine Integration hast, musst du eine Bestellung nach der anderen auswählen. „Alle Integrationen“ auf einmal funktioniert nicht, da der „Packzettel drucken“-Button nicht erscheint.
Sowohl Packzettel als auch Kommissionierlisten beinhalten Barcodes für jede Bestellung, damit du die Labels für diese Bestellungen drucken kannst. Das ist praktisch, wenn du den Scanner-Modus verwendest, aber dazu mehr in Kürze.
Zuerst sehen wir uns den Automatik-Modus an.
a) Der Automatik-Modus
Sobald du in Sendcloud Pack & Go öffnest, siehst du je nach Einstellungen links am Bildschirm deine letzte oder deine erste importierte Bestellung, inklusive Versandinformation und enthaltener Produkte. Wenn du Versandregeln nutzt, ist die korrekte Versandmethode bereits eingestellt. Wenn nicht, kannst du die Versandmethode jederzeit hier hinzufügen oder die Bestellung bearbeiten und sie dort festlegen.
Jetzt siehst du nach, welche Produkte verschickt werden sollen, holst sie aus dem Lager und klickst auf „Verarbeiten“, um das Label und den Packzettel zu drucken. Danach wird automatisch die nächste Bestellung angezeigt, damit du ohne Zeitverlust weitermachen kannst.
Natürlich kannst du auch immer zuerst auf „Verarbeiten“ klicken und erst danach die Artikel zusammensuchen. So kannst du den Packzettel mitnehmen, wenn du die Produkte aus dem Lager holst.
Wenn du eine Bestellung überspringen möchtest, klicke auf diesen Pfeil, um die nächste Bestellung anzuzeigen, ohne die vorherige zu verarbeiten. Du kannst danach jederzeit zur übersprungenen Bestellung zurückkehren.
b) Scanner-Modus
Im Scanner-Modus läuft das Ganze ein wenig anders ab. Zuerst entscheidest du, ob du einen Packzettel oder eine Kommissionierliste verwenden möchtest.
Drucke das jeweilige Dokument aus, sammle die Produkte aus dem Lager zusammen und kehre damit zur Packstation zurück. Scanne nun den Barcode der Bestellung, die du verarbeiten möchtest. Sobald du ihn scannst, ladet Sendcloud die Details der Bestellung. Scannst du ihn ein zweites Mal, wird die Bestellung verarbeitet und das Label gedruckt.